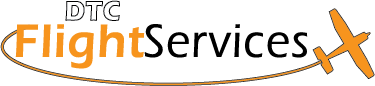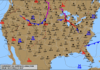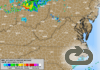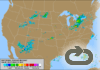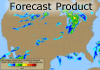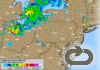DTC FlightServices is excited to present a new Flight Management System (FMS) to the Aviation Community!The FMS is based on over three decades of work with the FAA in providing systems for pilots and Flight Service Specialists. This technology can now be deployed for your corporate flight department, or your flight dispatchers. The following tips should aid you in using DTC FlightServices. For additional information, please see our Contact page.
LoginEnter your Access Code, Password and Aircraft ID in the Login form. An Aircraft ID is currently required in login. The aircraft ID begin with an alphabetic character. DTC's FMS stores a record of all access for 15 days in case the FAA must initiate Search & Rescue activities. If no flight plan is filed, the session is recorded under aircraft ID you login with. For that reason, it is best to always use the aircraft ID you expect to be flying. You can, however, gain entry to the system by using the words "none" or "unknown" for the aircraft ID if it is unknown. Back to TopMy FlightServiceMy FlightService is where you may customize the FMS to your particular needs. The Pilot/Aircraft Profiles can be used to setup pre-stored profiles for the pilots and aircraft you manage. The Route Management capability allows storage of customary flight routes used by your team. the information entered here is quickly accessed on the various pages using the My FlightService Shortcuts. Current Requests: The Current Requests list contains requests that have been returned from the FMS system after processing is completed. To view the returned results, either click on the underlined item in the list or check the box to the left of the item and click the "View" button below the list. The system retains, in the Current Requests list, previously requested transactions for a maximum of 1 hour. For those requests that are considered current (within 15 minutes of the request), the items are shown whenever the list is displayed. The system offers the ability to retrieve and edit previously requested transactions (e.g., wx briefings, flight plans filed, etc.) from the Current Requests folder. Stored Requests: The Stored Requests list allows you to pre-save the contents of requests that are frequently used, thereby eliminating much of the re-entry of data into the request form. Those items in the Stored Requests list will never be automatically deleted. To display the contents of the list, click on the name, "Stored Requests". Once the list is displayed, existing stored requests can either be edited or selected, as is, for submission. Existing requests would need to be edited if any data in the request has changed, e.g., departure, destination, route, departure time, etc. To edit the stored request, click the "Edit" button to the left of each request. Once the request is edited, you may either save the changes you have made to it by clicking the "Update Stored Request" button or submit the request for processing by clicking the "Submit Request Now" button. If you choose to save the changes you have made, the stored request will be permanently modified and re-stored, until you change it again. If you choose to submit the request for processing, the request will be temporarily modified for this one time submission, but the permanently stored request will remain unchanged. If you want to submit the stored request without making changes, click on the box to the left of the edit button and the "Submit Selection" button at the bottom of the folder. New requests can be created from the main menu and added to the Stored Requests folder. Open a new item from the main menu by clicking on it. Fill out the request as you normally would, and when finished, click on the "Add to Stored Requests" button at the bottom of the form. You can also copy a request from the Current Requests folder by selecting the desired request and clicking the "Copy to Stored" button. To use the Stored Requests, check the box to the left of the item that you wish, then click one of the action buttons. The "Submit Selection" will send your request to the FMS system for processing. The "Delete" button will delete all of the items that you select from the Stored Requests folder, and the "Delete All" button will delete all items in the Stored Requests folder, whether selected or not. Route Management: The FMS allows you to save frequently-used routes permanently as a Stored Route. The system also automatically keeps a list of routes that you have recently used. Stored Routes: Stored Routes enable the user to store routes that are used frequently. It is a file that you manage by saving, editing or deleting the routes. These routes will always be on the system, tied to your access code, and be available for easy selection from the drop-down selection in the My FlightService Shortcuts. Routes can be saved by clicking on the Save Route button within a request entry form, or by going to the Route Management function. Recent Routes: Recent Routes consist of a temporary list of the last 10 routes used in the system for briefings or flight plans. They are located in the My FlightService Shortcuts as a sub-folder below Stored Routes. Recent Routes are only saved for 7 days, but enable you to easily "carry" routes between functions, i.e., weather briefing-to-flight plan, or flight plan-to-flight planner, etc., with just a click. Routes intended to be saved "more permanently", i.e., until you decide to delete them, should be placed in the Stored Route file by clicking the Save Route box. Pilot/Aircraft Profiles: Before moving to the main menu, take a moment to fill out your Aircraft and Pilot Profiles. Stored Aircraft and Pilot Profiles enable you to personally tailor DTC FlightServices for your own use, saving all desired aircraft and pilot data on our system. Under My FlightService, click "Pilot/Aircraft Profiles" to manage multiple Aircraft and Pilot profiles. For both the pilot and aircraft profiles, any entry in each respective category may be selected as the current profile. The current profile will automatically be loaded in a request mask as appropriate; i.e., if a File Domestic request is selected, the entry mask will come up with the current profile entered for the pilot and the aircraft. If a profile other than the current profile needs to be used, use the pull down window within the My FlightService Shortcuts, and select the correct profile. This Stored Aircraft and Pilot Profile feature particularly facilitates use of the FMS for operations with multiple aircraft and/or pilots. User Preferences: Several options can be selected and saved here. First, you can choose which weather graphic "thumbnails" will appear at the top of the page. Then there are a few settings for how the "Results" page is displayed, including font type and size and an option to have the results use the same window, or be a pop-up window. (If you choose the pop-up option, you will need to tell your browser to allow pop-up windows from our site.) Back to TopFlight ListsInbound List: This list contains all the inbound flights to the local facility. flight plans may be canceled or closed from the lists, and the expected arrival time may be amended. Proposed List: This list contains all the filed, proposed flight plans available in the local facility. From here, the flight plans can be activated, amended or canceled. If a proposed flight plan is not activated within the time parameter allowed, it will be automatically dropped and it will be moved to the Inactive List. Suspense List: All flight-related messages are "suspensed" on this list until they are successfully transmitted and acknowledged by the receiving station. Flight Plans associated with the messages may be retrieved from the list. Inactive List: This list any proposed proposed flight plan that is automatically dropped, or which is canceled. If the flight plan data is needed again within a recent time period, it can be retrieved from this list and re-filed. Facility Message List: Messages received from the FAA's network that need to be handled are kept on this list so that they can be retrieved and responded to. This includes general messages sent by other facilities, as well as automatic notices from ARTCCs and FSSs for invalid flight data. SAR List: This important list retains all records of Search & Rescue Messages sent or received by the facility. The SAR coordinator can work from this list to aid the FAA's ongoing search missions. Back to TopSystem ListsWeather Data List: Sometimes (ok, actually quite frequently) weather reports received from the FAA's Weather Message Switching Center (WMSCR) have errors that keep them from being automatically processed and stored. If your installation of DTC's FMS includes this list, the errors can be corrected to enable storage within the system. If DTC is managing your Weather Data, our operators will process these messages for you and update the list. Law Enforcement List: In system deployments for official users, this list will include any alerts from Law Enforcement agencies concerning aircraft to be on-the-lookout for. This is typically used for stolen aircraft. Contact List: This system list is updated to show aircraft and pilot contacts made throughout the system. This provides a means for personnel to be able to review recent contacts and be able to access flight plan information from those encounters. Internal Mail List: If your organization has opted for this feather, this is your interface to send and receive messages to other users or roles within the system. Interface Status List: This is a situation dashboard to show the current state of the various components and interfaces in the system. If you are responsible for maintenance or technical support, this view provides visibility into how the system is working. Back to TopWeather & TFRsGraphical TFRs: Route Briefing: Whenever an abbreviated or standard route briefing is selected, the FMS will build a corridor around your route of flight, and retrieve the selected report types that fall within the specified corridor. The corridor width (RWXC) is selectable, from 10 to 100 nm in increments of 10 nm. You can also select the corridor width for winds aloft (FWAC) from 100 to 600 nm in increments of 10 nm. The RWXC and FWAC have default values of 50 nm and 200 nm respectively. The defaults were chosen as values that, nominally, provide adequate weather and wind information along the route of flight. Changing the RWXC and FWAC will affect the amount of information retrieved by the system. If you make them too large, you may get more reports than you wanted to see; too small, and you may miss something critical to your flight. Also, if you want to do more with your route than get weather, e.g., subsequently file a flight plan, or get a flight log, you can do one of two things: (1) your route will be saved temporarily in the Recent Routes sub-file within the My FlightService Shortcuts where it can be pulled down and "clicked in" within the other functions (see Recent Routes below), or (2) you can click the "Save Route" button to save it with the Stored Routes. Area Briefing: Want to check the weather around your airport for some local flying? Then make use of the Area Briefing. The weather search radius (LWXR) is selectable, from 10 to 100 nm in increments of 5 nm, and you can receive whatever reports you want from reporting locations within the radius. Typical selections may include: METARs, Terminal Forecasts, Winds Aloft, Radar Reports, and NOTAMs. If the location you use to as the center of your local area is not a weather reporting point, you will still get all the surrounding weather within the search area plus the NOTAMs for your airport. State Briefing: All the selected weather report types for a single state (or one of the three Alaskan sub-state areas) can be retrieved in this function. The returned weather reports are sorted alphabetically by the reporting location's identifier. Specific Locations: If you know exactly which report you want and from which location, this is the most specific briefing function to retrieve just the reports you need. Weather Graphics: DTC has incorporated a new set of graphics for pilot access. These graphics provide substantial improvements to content, timeliness, and frequency of current and forecasted products, which now also include Alaska and Canada for selected forecast products. These graphics have been specifically selected to provide relative flight information for a broad range of flying scenarios. The national and state NEXRAD Doppler radar presentations depict the most current available NEXRAD data. Typically, these radar products reflect data observed within the last 5-12 minutes. A radar summary chart is also included that depicts tops, speed and direction information. Since there are now many graphics to choose from, you may want to save your normal graphic set as a Stored Request for faster retrieval. Back to TopTypes of briefings and format of results: Route, Area, Specific Location, and State Collectives Briefings are available. In any of these selected functions, the requested data will be presented to you in FAA form (i.e., FAA contracted text format), ENGLISH form (i.e., plain English format), or BOTH (i.e., FAA contracted and plain English), at your option. Note that these selections (FAA / ENGLISH / BOTH) can be made either at the product level by clicking on the arrow next to the product type or by clicking the box at top of the product set. If the selection is made at the box at the top of the product set, then the selection will apply for all of the product types. Standard Briefing: The standard route and standard area briefings are defined by FAA requirements. These "standard" briefings present you with essentially all information available and only Adverse Wx Conditions (ACs/WHs), General FDC NOTAMS (FDCG) and Air Traffic Control Advisories (ATC) are optional. This is generally a very lengthy result. It may be what you would like to see, or it may be more than you need. If don't want all of this data, then select an abbreviated briefing or selected location briefing where you pick the products you want to receive. Abbreviated briefings, Selected Location data, and State Collectives: These briefing types can be nicely tailored to the weather and flight products you want to receive. After entering your route or area location, you will see that a number of weather products on the left-hand side will be "checked" when the screen is first presented to you. FAA requires all weather data that contain "Adverse Weather Conditions" be presented on the initial screen to be sure pilots don't forget about them. If these are desired, leave them checked and click on any additional products you need. Back to TopFlight PlansFile ICAO FP: Both IFR and VFR ICAO flight plans may be filed with DTC's FlightServices. File Domestic FP: Although the FAA has transitioned to ICAO flight plans for most users, there are some users (e.g., the military) who can still use the domestic flight plan format. This capability is available on the FMS. Close VFR FP: If a VFR flight plan has been filed and activated, upon conclusion of the flight the flight plan can be closed with Flight Service. Flight Plan Status and Change/Cancel FP: These two functions are actually the same page. From the Flight Plan Status listing you can amend or cancel flight plans that you have filed. Back to TopPlanning ToolsFlight Planner: The Flight Planner is more robust than the Flight Log. The program uses aircraft performance data provided by the pilot (see My FlightService section), and includes such items as fuel on board, rate of climb or descent, fuel consumption, and speed during the climb, cruise, and descent. The planner calculates key parameters considering winds aloft at altitude along the route of flight. The planner also provides a fuel burn analysis for each leg of the flight. Although the flight planner meets the needs of many pilots, we are planning a series of improvements to the flight planner over the coming months to provide some additional capabilities, and to provide flexibility as to how the flight planner output is presented to the pilot. Flight Log: One feature that is useful to complement the text winds aloft is the Flight Log. It is a simplified flight planner that approximates the impact of winds aloft along your route, ignoring the climb and descent portions of the flight. Just enter your route of flight, or click down a recent route or stored route, and input your airspeed, and submit. If you have your aircraft profile in My FlightService, the airspeed will be loaded with the Flight Log request form. The result is presented in a matrix depicting Leg, Mag Crs, Mag Hdg, Gnd Spd, Dist, ETE, Wind, and ATE (space for you to write in the actual time enroute). Note that if "direct" is used for the route of flight, the program inserts lat/longs along the route to keep you on a direct path. Again, when entering data, make use of Recent Routes if you received a weather briefing or filed a flight plan before using the flight log. The pull down window enables very quick data entry by just clicking on the route previously used. Special Use Airspace: This function tells you if your route penetrates any special use airspace. It does not tell you if the SUA is active unless so noted. You need to check NOTAMS to determine the current or future status of the airspace. ATC Advisories: DTC receives copies of the messages sent by the ATC Systems Command Center (ATCSCC) which provide projections of delays and traffic holds throughout the National Airspace System. Back to TopAeronautical DataSectional and Enroute Charts: DTC's online chart viewer provides extensive capabilities to view the currently-published FAA charts. Airport Info: Airport information is available from the FAA's Airport/Facility Directory. Just select Airport Info on the menu, and enter airport identifier or use the binoculars to find an airport identifier for a given city and state. Decode Location ID: You can easily lookup any location identifier in the system with this tool. Encode Location: This is kind of the opposite of decoding: Specify a location and optional state ID and the system will search all the location data records for matching records. Back to Top |
Shortcuts & Tips for DTC FlightServices
smi-shctip